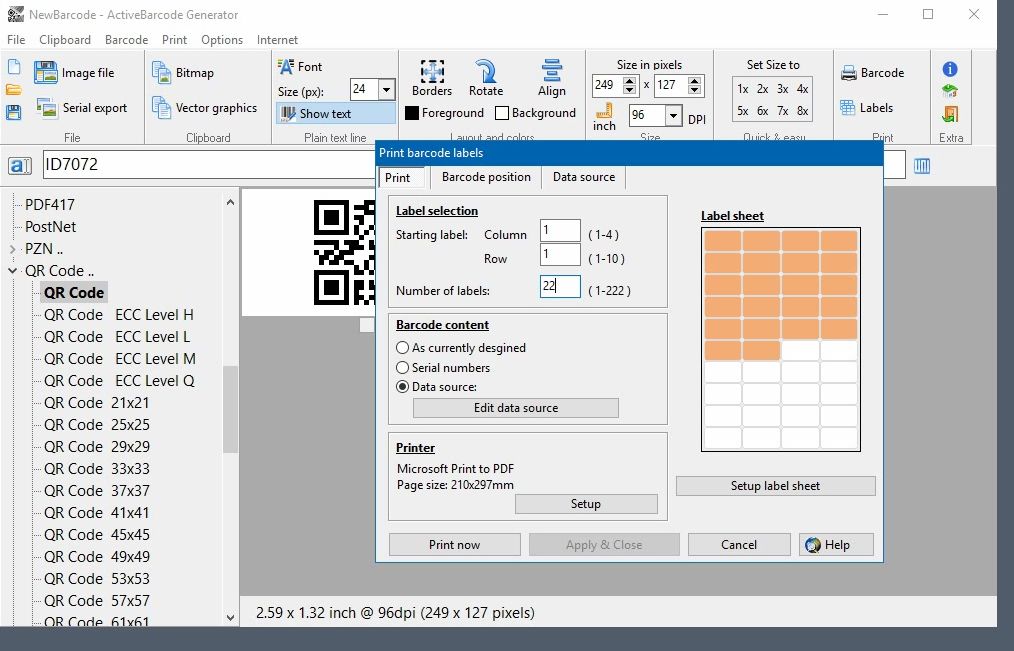How to print labels with imported data
e.g. from a spread sheet
1
In this example we show you how to use data from a spreadsheet to print labels:
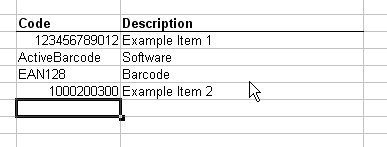
2
In this example the values from the Code column will be used as the data source for the labels. To do this, copy the data to the Windows clipboard. Start by selecting the data you want to use:
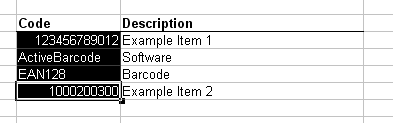
3
Now copy the selected data to the Windows clipboard by choosing Copy from the Edit menu.
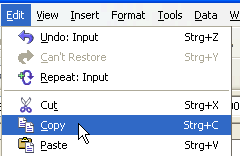
4
Next, open the ActiveBarcode Generator. Adjust the barcode according to your needs, e.g. type and size. If you have not configured the label sheet type yet, select Setup Label Sheet from the Print menu first.
Continue by selecting the function Labels containing barcodes from menu Print. Click on the tab Data source. The following dialog box shows up:
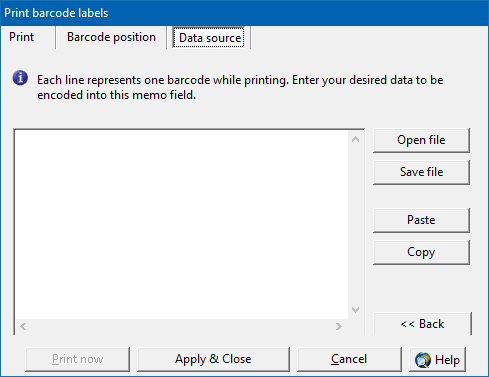
5
Click the Paste button here. The data copied from the spreadsheet will be imported into the label data source.
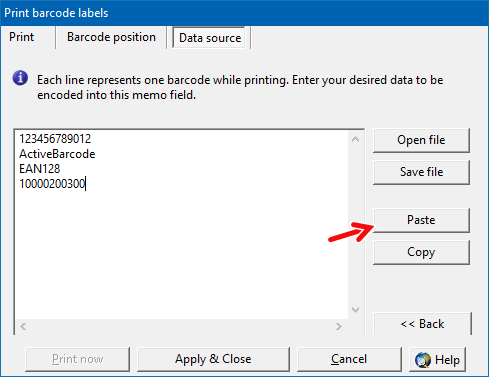
6
You can also open the Barcode Position tab to adjust the position and size of the barcode on the label.
To start printing, switch to the Print tab. In the Barcode Content section, select Data Source. Then define the starting label and the number of labels you want to print.
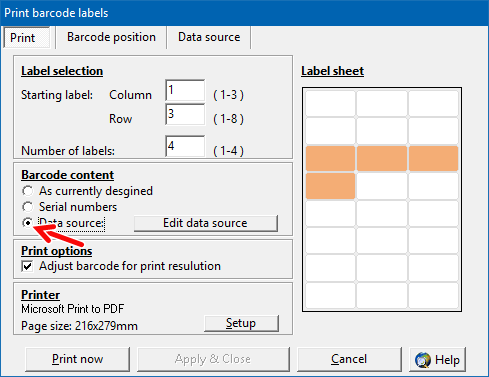
7
Finally click the Print button to launch printing the labels.