
The menu ribbon of the Add-In allows you to insert one or more barcodes into an Excel spreadsheet with one click. You can create barcodes that take the value of a cell and optionally change automatically if the value of the linked cell changes.
1
Work with barcodes
You can add, edit, copy and delete barcodes.
-
Delete: Deletes the selected barcode.
-
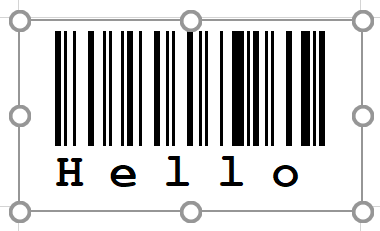 Design mode: Switches the design mode on and off. If the design mode is enabled, you can click on barcode objects and a frame around the barcode object will be displayed. You can then move barcodes, resize them and change their properties using the context-sensitive menu (right mouse button, ActiveBarcode object, Properties). If you deactivate the design mode, the frame is no longer displayed and the barcode objects are better protected against changes.
Design mode: Switches the design mode on and off. If the design mode is enabled, you can click on barcode objects and a frame around the barcode object will be displayed. You can then move barcodes, resize them and change their properties using the context-sensitive menu (right mouse button, ActiveBarcode object, Properties). If you deactivate the design mode, the frame is no longer displayed and the barcode objects are better protected against changes.
-
Properties: Opens the Properties window, which displays all properties tabularly. With active design mode, all properties for barcode objects can be retrieved by clicking on a barcode while this properties window is open.
-
Show code: Opens the VBA Code Editor for developers.
-
The plain text line for the barcode can be switched on and off.
-
Minimum size: Allows shrinking to the smallest possible size for which the barcode is still valid.
2
Insert barcodes from selected cells
You select the type of barcode from the list, select the position and size of the barcode and determine whether the barcode should be linked to a cell.
Insert Barcodes
-
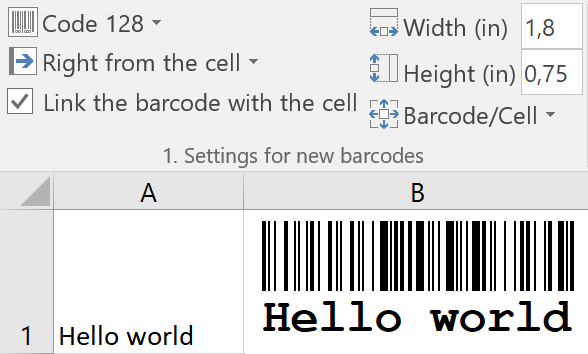 Single Barcode: Move the cursor to the desired cell that is to be used as a source for the barcode and click the button from the Barcode group. The barcode is inserted and the cell content is used as text for the barcode. If the cell is empty, the content of the barcode to be created is queried beforehand.
Single Barcode: Move the cursor to the desired cell that is to be used as a source for the barcode and click the button from the Barcode group. The barcode is inserted and the cell content is used as text for the barcode. If the cell is empty, the content of the barcode to be created is queried beforehand.
-
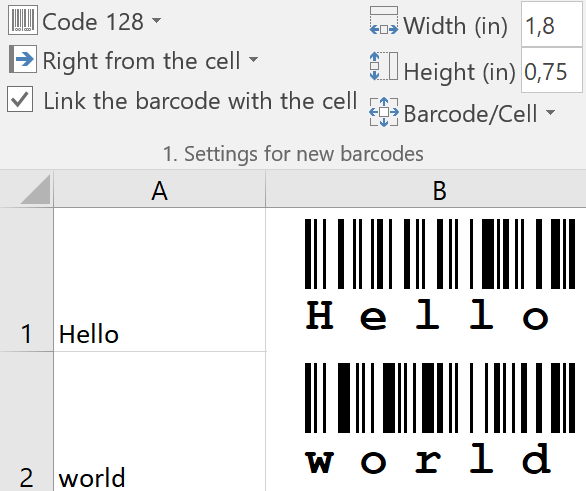 Multiple Barcodes: If you select several cells, multiple barcodes are created according to the previously defined settings. For example, if you have selected one hundred cells in a column with product numbers and set that barcodes of a certain size should be inserted to the right of the cell and the cell should be adapted to the size of the barcode, you will get a list with one hundred barcodes in the desired size as shown in the screenshot.
Multiple Barcodes: If you select several cells, multiple barcodes are created according to the previously defined settings. For example, if you have selected one hundred cells in a column with product numbers and set that barcodes of a certain size should be inserted to the right of the cell and the cell should be adapted to the size of the barcode, you will get a list with one hundred barcodes in the desired size as shown in the screenshot.
-
Insert image: Inserts a barcode as an image. Unlike when inserting a barcode object, the barcode cannot be changed any more. If the image is resized, a loss of quality is possible. This function should only be used in exceptional situations and is usually not recommended to be used if a solution can also be solved by inserting a barcode object.
Settings before inserting barcodes:
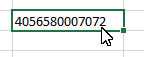
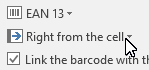
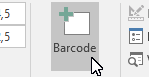
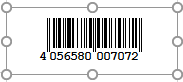
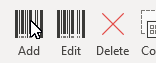 The Excel Add-In enhances Excel with a specialized ribbon for barcodes, enabling effortless barcode design and insertion into Excel documents.
The Excel Add-In enhances Excel with a specialized ribbon for barcodes, enabling effortless barcode design and insertion into Excel documents. 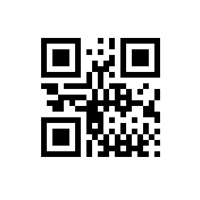
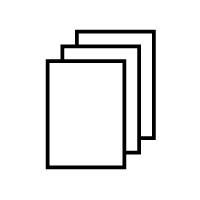
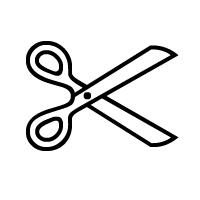
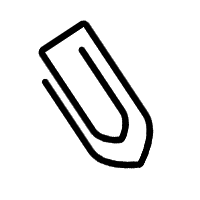

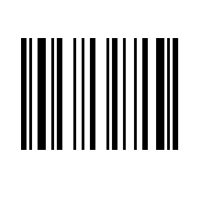

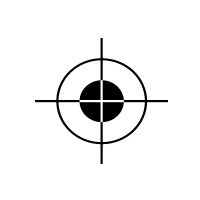

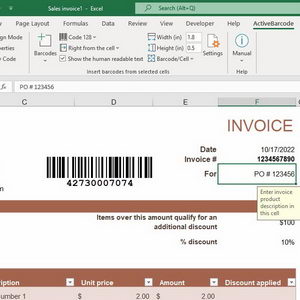
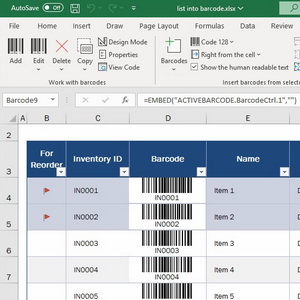
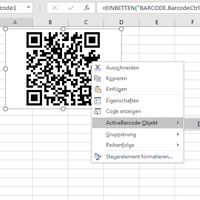
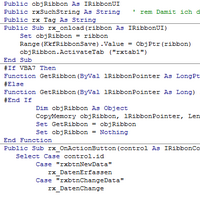

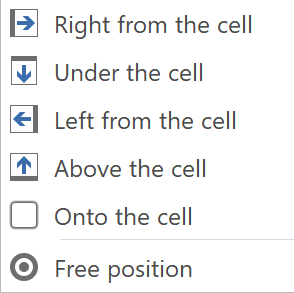 Positioning
Positioning
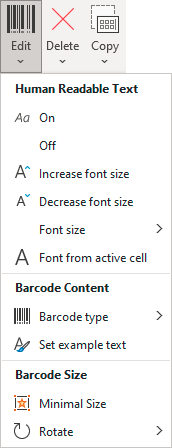 Assistance functions:
The add-in helps you work with barcodes and helps you avoid errors when inserting barcodes into your sheets. For example, If you want to insert a barcode whose size is too small, the add-in suggests that you change the size to the smallest possible size and performs this function for you. Or, if you are using barcode text that is not valid for the selected barcode symbology, the add-in suggests the use of a formally valid text so that you can start working with valid barcodes.
Assistance functions:
The add-in helps you work with barcodes and helps you avoid errors when inserting barcodes into your sheets. For example, If you want to insert a barcode whose size is too small, the add-in suggests that you change the size to the smallest possible size and performs this function for you. Or, if you are using barcode text that is not valid for the selected barcode symbology, the add-in suggests the use of a formally valid text so that you can start working with valid barcodes. 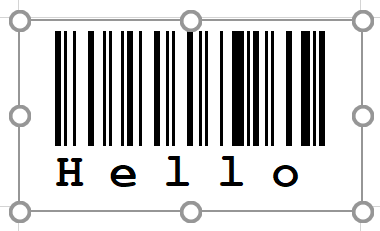 Design mode: Switches the design mode on and off. If the design mode is enabled, you can click on barcode objects and a frame around the barcode object will be displayed. You can then move barcodes, resize them and change their properties using the context-sensitive menu (right mouse button, ActiveBarcode object, Properties). If you deactivate the design mode, the frame is no longer displayed and the barcode objects are better protected against changes.
Design mode: Switches the design mode on and off. If the design mode is enabled, you can click on barcode objects and a frame around the barcode object will be displayed. You can then move barcodes, resize them and change their properties using the context-sensitive menu (right mouse button, ActiveBarcode object, Properties). If you deactivate the design mode, the frame is no longer displayed and the barcode objects are better protected against changes. 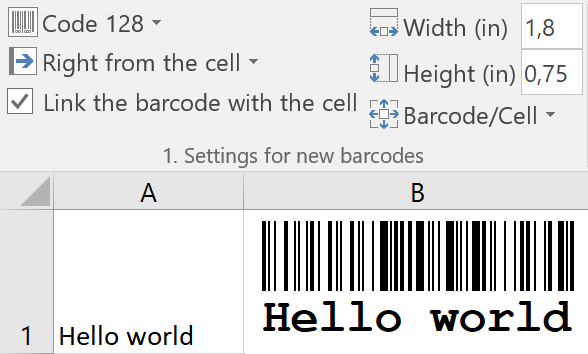 Single Barcode: Move the cursor to the desired cell that is to be used as a source for the barcode and click the button from the Barcode group. The barcode is inserted and the cell content is used as text for the barcode. If the cell is empty, the content of the barcode to be created is queried beforehand.
Single Barcode: Move the cursor to the desired cell that is to be used as a source for the barcode and click the button from the Barcode group. The barcode is inserted and the cell content is used as text for the barcode. If the cell is empty, the content of the barcode to be created is queried beforehand.
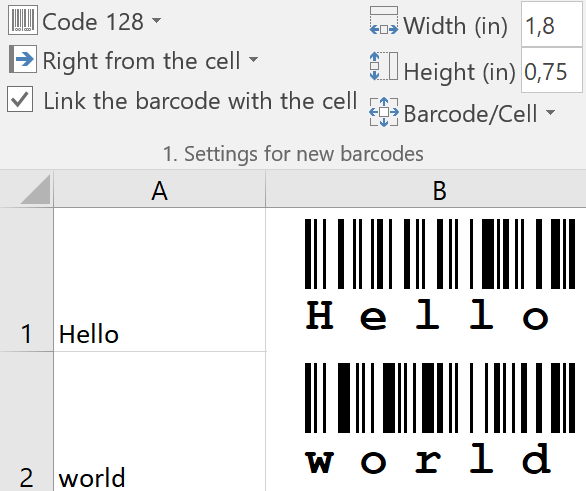 Multiple Barcodes: If you select several cells, multiple barcodes are created according to the previously defined settings. For example, if you have selected one hundred cells in a column with product numbers and set that barcodes of a certain size should be inserted to the right of the cell and the cell should be adapted to the size of the barcode, you will get a list with one hundred barcodes in the desired size as shown in the screenshot.
Multiple Barcodes: If you select several cells, multiple barcodes are created according to the previously defined settings. For example, if you have selected one hundred cells in a column with product numbers and set that barcodes of a certain size should be inserted to the right of the cell and the cell should be adapted to the size of the barcode, you will get a list with one hundred barcodes in the desired size as shown in the screenshot.
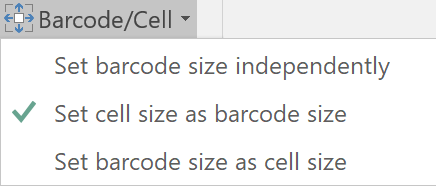 Barcode/Cell defines the behavior that is desired when barcodes are inserted in relation to the barcode and cell size.
Barcode/Cell defines the behavior that is desired when barcodes are inserted in relation to the barcode and cell size. 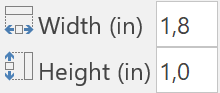 Width (in) and Height (in) Here you can specify the width and height for new barcodes in inch or centimeter depending on your system settings for metrics dimension. These fields are only available if the other settings allow this information.
Width (in) and Height (in) Here you can specify the width and height for new barcodes in inch or centimeter depending on your system settings for metrics dimension. These fields are only available if the other settings allow this information.