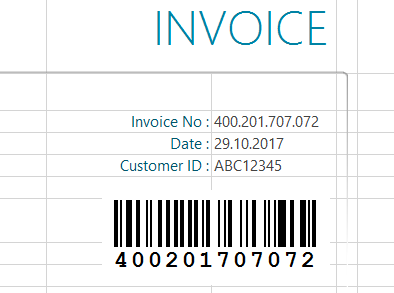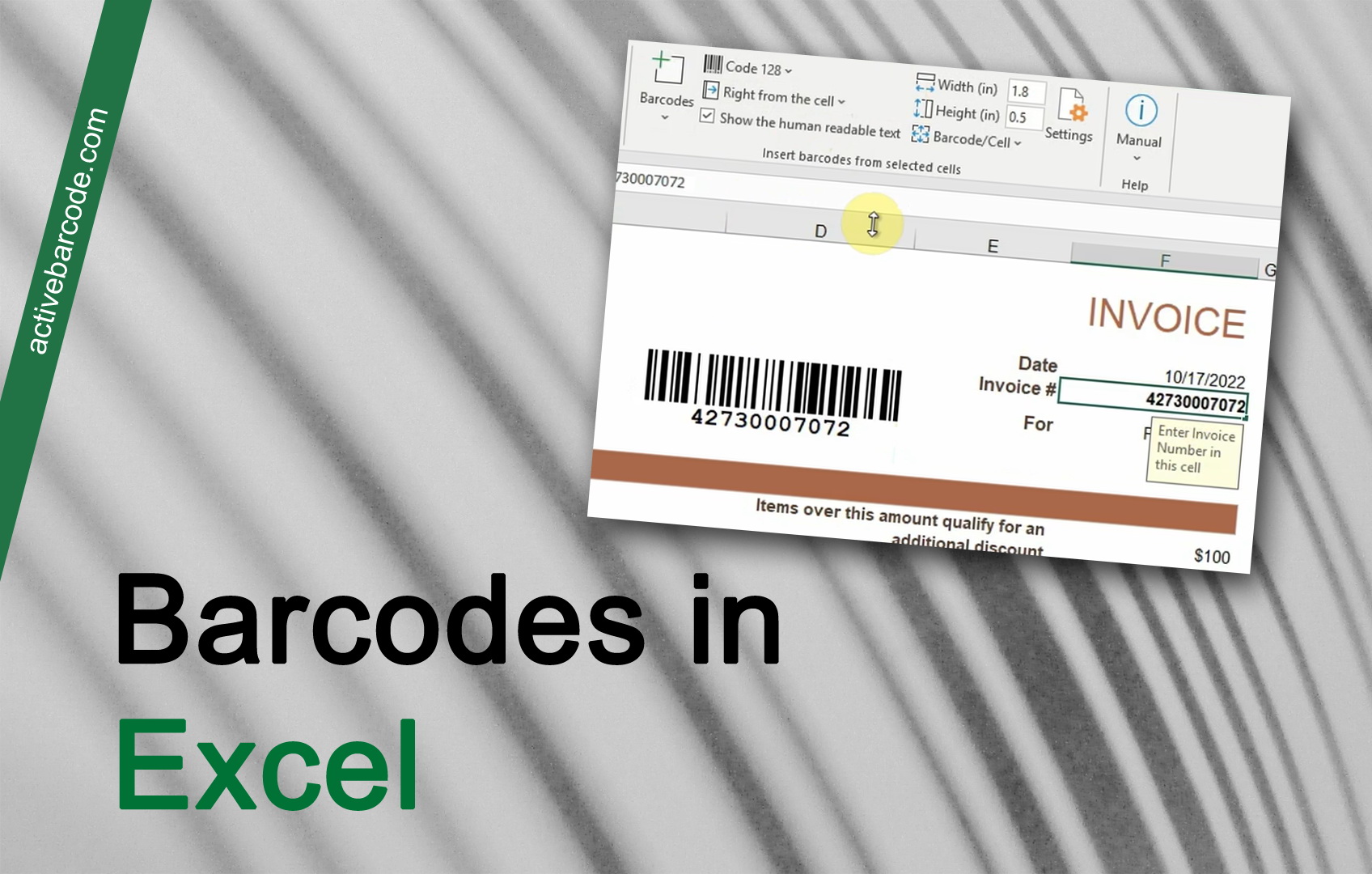How to Embed a Barcode into an Excel Sheet
Excel 365, 2024, 2021, 2019, 2016, 2013, 2010
In your sheet, select the cell that you want to link. In this example, the invoice number:
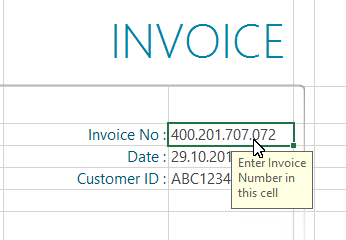
1
To insert a new barcode into your document, click on the Add button of the Work with barcodes group from the ActiveBarcode tab:
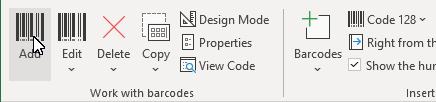
2
A dialog opens in which you can set the barcode according to your wishes: Select a barcode symbology from the list of barcode types. For example, you can select one of the following types: QR Code, GS1/EAN-128, Data Matrix, GTIN/EAN-13, Code 39, Code 93, GS1-Data Matrix, Code 128, PDF417, DUN-14, EAN-8, EAN-14, EAN-18, ISBN, ITF-14, NVE, PZN8, SCC-14, SSCC-18 ...and others.
Now set the size and any other properties. A detailed overview of the options of the barcode dialog can be found here: The barcode dialog of the Add-In.
Click Ok to apply the barcode to the document.
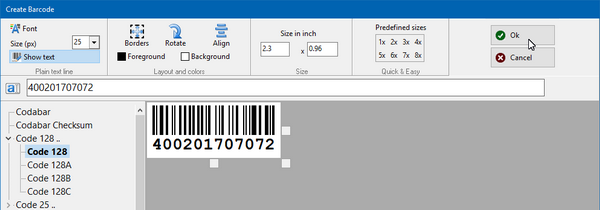
3
To move the barcode to its final position, activate the design mode of Excel:
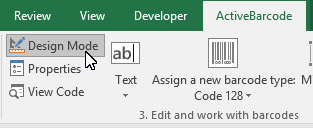
4
Move the barcode to the desired position. Done!