Embed a barcode into a PowerPoint presentation
PowerPoint 365, 2024, 2021, 2019, 2016, 2013, 2010, 2007, 2003
| An Add-In for PowerPoint 2010 or newer is available. This makes working with barcodes much easier. |
1
First, launch PowerPoint and create a new document or open an existing one.
Make sure that you have configured PowerPoint so that the Developer tab is shown in the ribbon. If not, go to the PowerPoint Options:
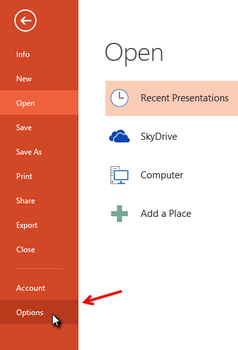
2
Select Customize Ribbon and activate the option Developer. Then close the option window.
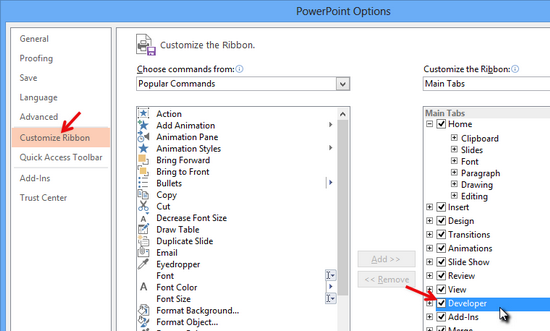
3
You can now embed the ActiveBarcode control element into your PowerPoint document. Select the Developer tab. Click on the button More controls from the Controls.
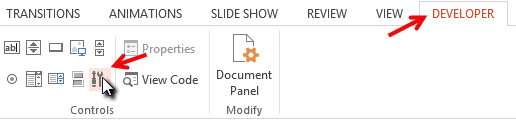
4
A dialog box appears on the screen:
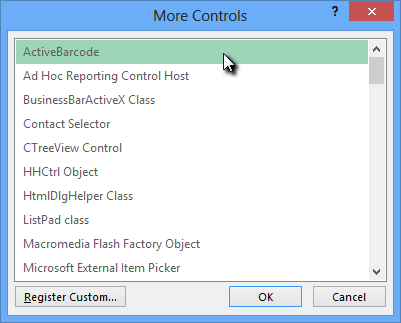
5
Select ActiveBarcode and click OK. A barcode will now be created inside your document. It will be a standard EAN-128 barcode. This is the default type. You can change it to any barcode type supported by ActiveBarcode: QR Code, GS1/EAN-128, Data Matrix, GTIN/EAN-13, Code 39, Code 93, GS1-Data Matrix, Code 128, PDF417, DUN-14, EAN-8, EAN-14, EAN-18, ISBN, ITF-14, NVE, PZN8, SCC-14, SSCC-18 ...You can now modify this barcode. You can change the type, text, colors, etc. To do so, right-click inside the barcode. A pop-up menu will open:
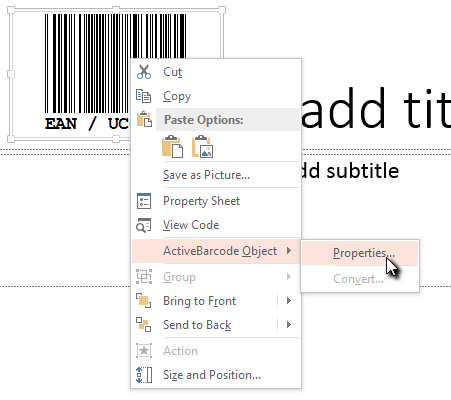
6
Select ActiveBarcode Object followed by Properties. The ActiveBarcode property dialog will open. You can modify the barcode however you like here.