How to embed a barcode into a document using the Add-In
Word 365, 2024, 2021, 2019, 2016, 2013, 2010
1
In this example we show you how to use the Word Add-In to include a barcode in a document.
To do this, switch to the ActiveBarcode tab of your menu ribbon:
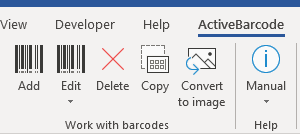
2
To insert a new barcode into your document, click on the Add button of the Work with barcodes group. A dialog opens in which you can set the barcode according to your requirements:
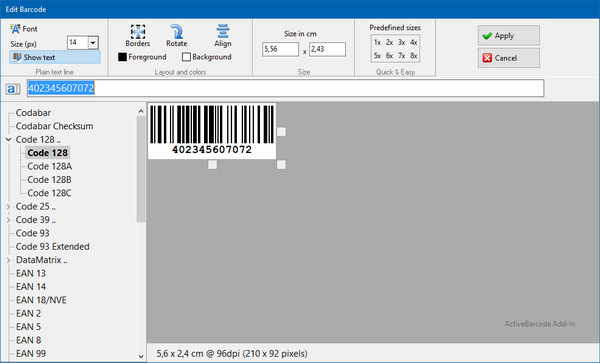
3
Enter the text to be encoded here and select a barcode symbology from the list of barcode types. For example, you can select one of the following types: QR Code, GS1/EAN-128, Data Matrix, GTIN/EAN-13, Code 39, Code 93, GS1-Data Matrix, Code 128, PDF417, DUN-14, EAN-8, EAN-14, EAN-18, ISBN, ITF-14, NVE, PZN8, SCC-14, SSCC-18 ...and others.
Now set the size and other properties, if necessary. A detailed overview of the barcode dialog options can be found here:
The Barcode Dialog of the Add-In
4
Now click on Apply to embed the barcode into the document:
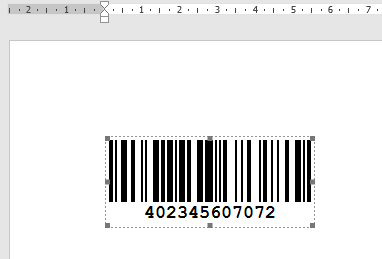
5
Done!
